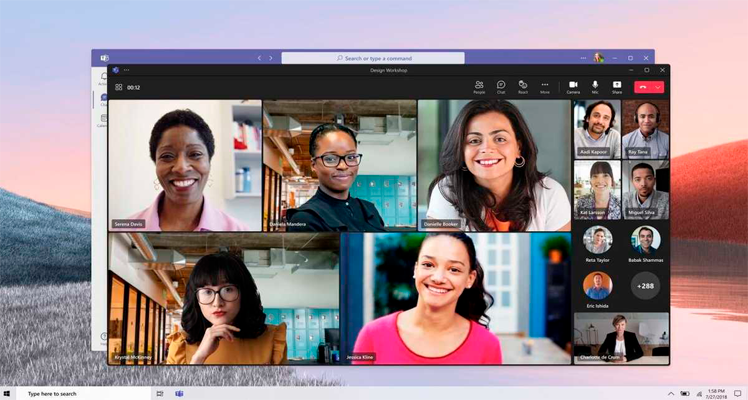Microsoft Teams es una herramienta profesional que permite mejorar la comunicación dentro de una empresa, más aún si se está trabajando de manera remota. Esta herramienta brinda el beneficio de poder conectarse desde cualquier tipo de dispositivo con internet.
Con Microsoft Teams es posible realizar videollamadas, compartir tu pantalla, tener chats privados entre distintos equipos, tener acceso a la variedad de aplicaciones de Microsoft. Si quieres implementarlo en tu empresa, aquí te mostramos una guía para utilizar Microsoft Teams.
¿Cómo empezar a utilizar esta herramienta?
Como primer paso de esta guía para utilizar Microsoft Teams es instalarlo en tus dispositivos. Si aún no tienes una cuenta, te pedirá crear una, la cual puede crearse hasta con tu número de teléfono.
Al ingresar, estarás dentro del “Panel de Inicio”, en donde podrás ver los accesos a los equipos, revisar tus notificaciones, agregar aplicaciones y tener acceso rápido a ellas, así como también poder iniciar chats privados. También encontrarás las siguientes secciones:
- Tareas: para colocar cosas por realizar y fechas de entrega
- Calendario: sirve para programar distintas actividades
- Documentos: te muestra una lista de archivos compartidos
- Ayuda: soporte de Microsoft
- Llamadas: para iniciar rápidamente llamadas o videoconferencias grupales
Guía para crear Chats en Microsoft Teams
Desde el Panel de Inicio, te diriges a la parte superior para crear chats con distintos usuarios de Microsoft Teams, así como también crear chats grupales. Dentro de esta opción, es posible compartir Gifs, imágenes, memes, tu ubicación, tareas y hasta crear encuestas rápidas. También podrás realizar llamadas y videollamadas.
Guía para hacer una videollamada y reuniones en Microsoft Teams
Solo basta hacer click en el icono de una cámara filmadora para crear inmediatamente una videollamada en Microsoft Teams. Te aparecerá la opción para agregar participantes o también para compartir el link de acceso. Lo genial de Teams es que te da la opción de subtitular automáticamente lo que el expositor está diciendo, así como también compartir en tiempo real fotos o vídeos.
También es posible programar reuniones accediendo al icono de calendario que se encuentra en la izquierdo del Panel de Control, en donde se llena lo siguiente:
- Título
- Día y Hora de inicio
- Zona Horaria
- Detalles
- Canal de reunión (se escoge Teams)
- Se agrega los correos de las personas invitadas
- Organizador
¿Cómo utilizar la opción de equipo en Microsoft Teams?
Al estar dentro de uno de los equipos de esta herramienta, encontrarás dos opciones: Chat y Panel. El primero, como lo dice su nombre, es para que los perteneciente al equipo puedan chatear, mientras que en la segunda opción encontrarás distintas opciones para compartir archivos, agregar listas tareas, armar tu calendario de eventos, etc.

Cada equipo dentro de Microsoft Teams tiene sus actividades de manera independiente, de tal manera que solo los usuarios que pertenecen a ellos podrán ver las tareas que se publican o los eventos que se van programando.
Obtén Microsoft Teams y mejora la comunicación con tu equipo de trabajo. En TechCenter, especialistas en tecnología digital, gestionamos e integramos esta herramienta en tu equipo. Si aún no cuentas con Microsoft 365. Dynamics 365 o Azure, puedes consultarnos por estos productos para implementarlo. Contáctenos para más información.